How to Install and Configure SQL Server Reporting Services (SSRS)
MSSQL Reporting Services, SQL server, SQL Server Reporting Services, SSRS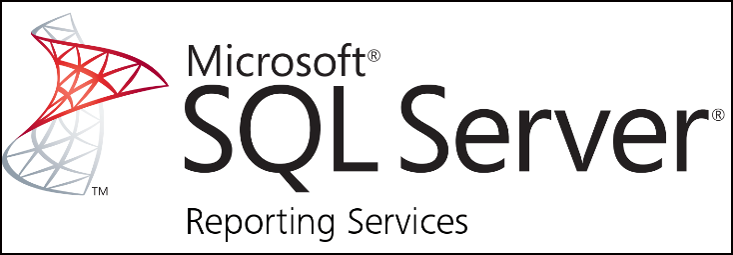
In this article, we are going to install and configure Microsoft SQL Server Reporting Services(SSRS) on the Windows machine. Below are step by step process to achieve the same.
What is SQL Server Reporting Services (SSRS)
SQL Server Reporting Services (SSRS) provides a set of on-premises tools and services that create, deploy, and manage paginated reports. Administered via a Web interface, it can be used to prepare and deliver a variety of interactive and printed reports.
Step#1: Install SQL Server Reporting Services:
First open SQL Server setup file available on your location and you will see screen wizard as shown below and then click on Installation option available on left hand side. In case you have not yet installed SQL Server Instance, then you can follow how to install SQL Server. Now, click on the Install SQL Server Reporting Services option and it will launch a download page for SSRS. Download installation media for SSRS from that page.
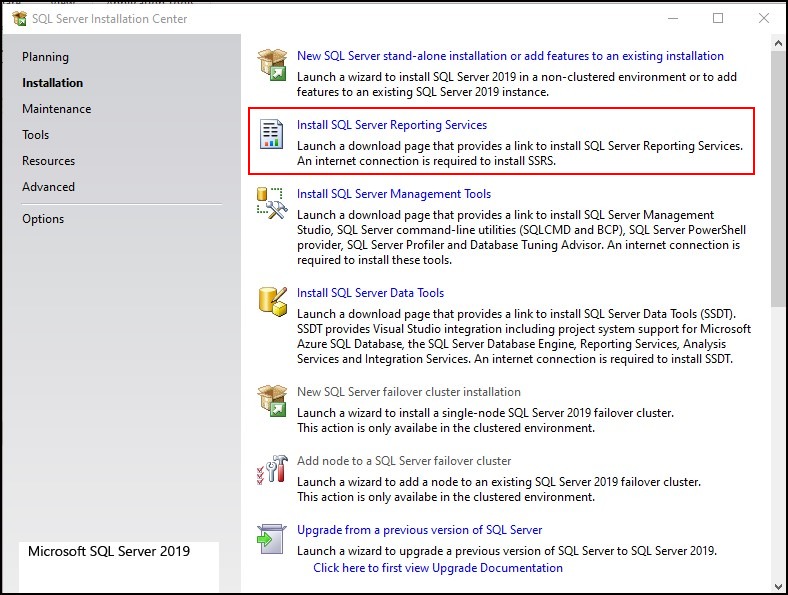
Follow self explanatory option to download the SSRS media and it will get downloaded on your desired location. once downloaded, double click on it to start with SSRS installation.

you will see below screen and select Install Reporting Services
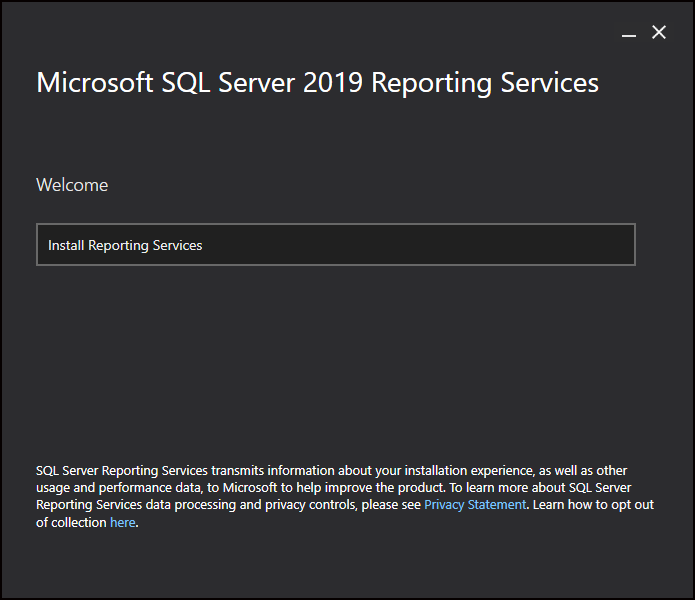
Next, it will ask you to choose edition, select Choose a free edition button and then you will see 3 options in the dropdown, i.e. Developer , Express and Evaluation edition. Here, we will choose Developer edition but you can choose any one of these. Click Next.
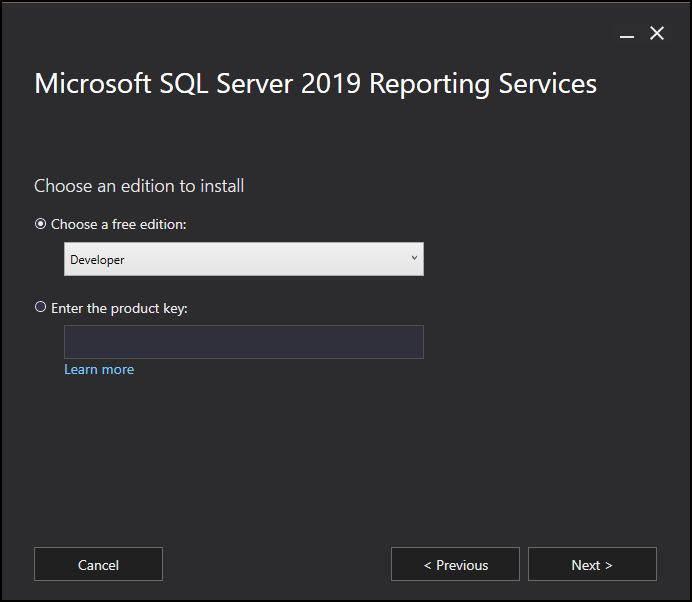
Click on I accept license terms and click Next.
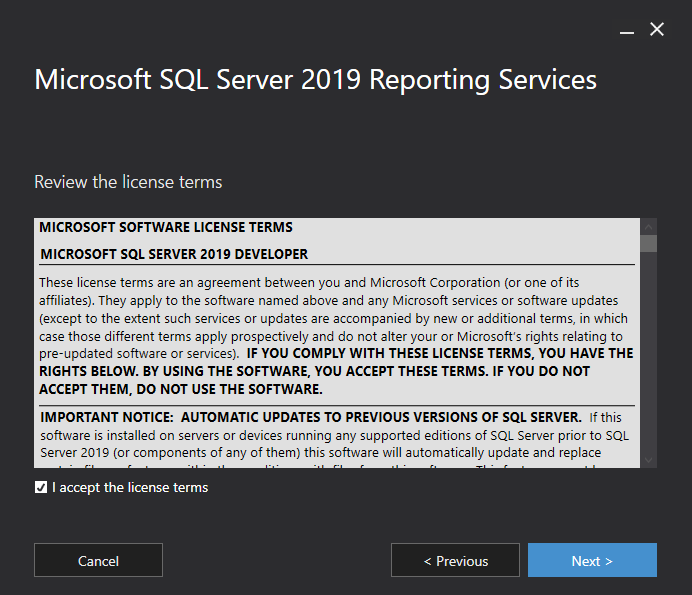
Select Install Reporting Services only and click Next.
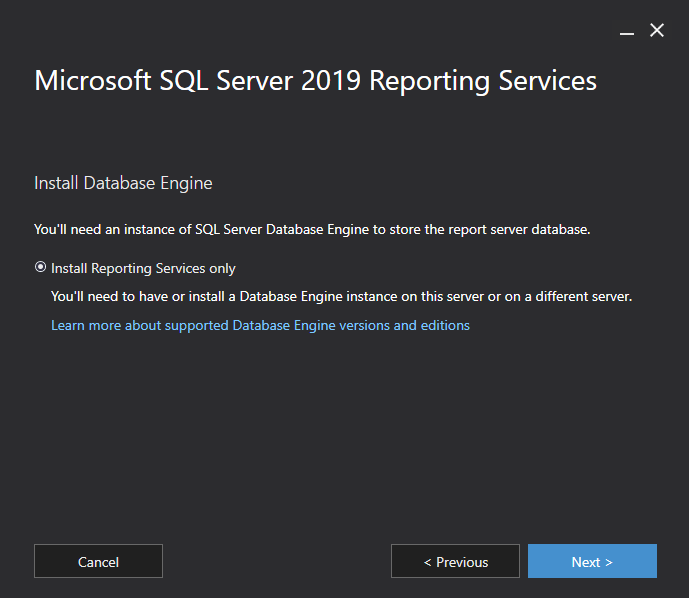
Specify the SSRS binary install location. keep it default and click on Install.
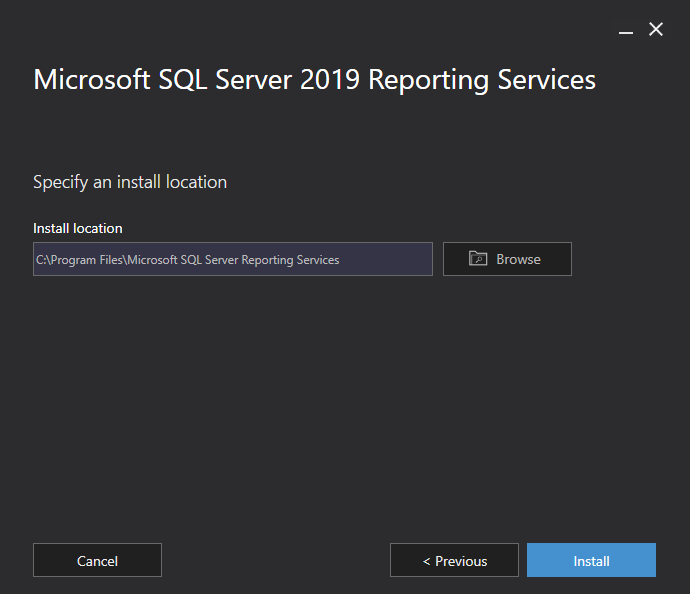
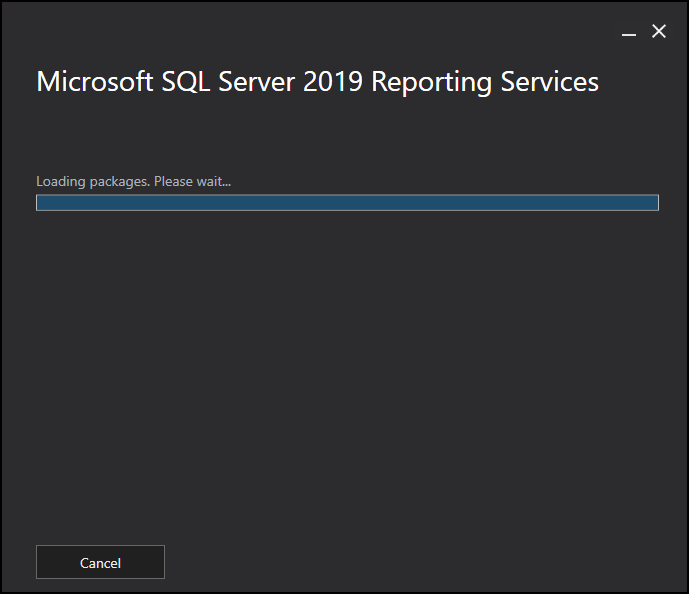

SSRS setup is completed now and you can see 2 options, Configure report server and close button. you can either choose Configure Report server to proceed with report server configuration or you can select Close. It is recommended to restart your Windows machine and then start with configuration.
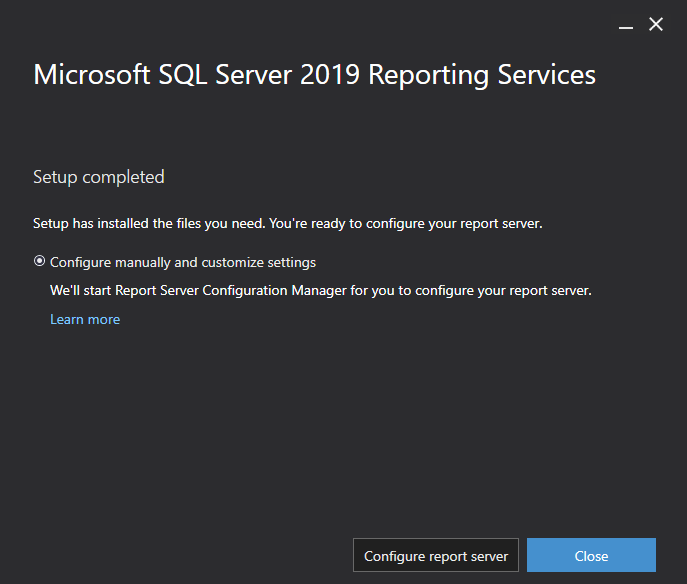
Step#2: Configure SQL Server Reporting Services:
go to Windows –> Start –> Report Server Configuration Manager, click on it to open the wizard.
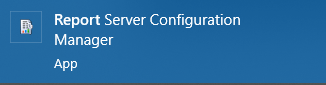
On the first screen, connect to SQL server instance for which you want to configure SSRS

Once you click on Connect, you will see below screen.
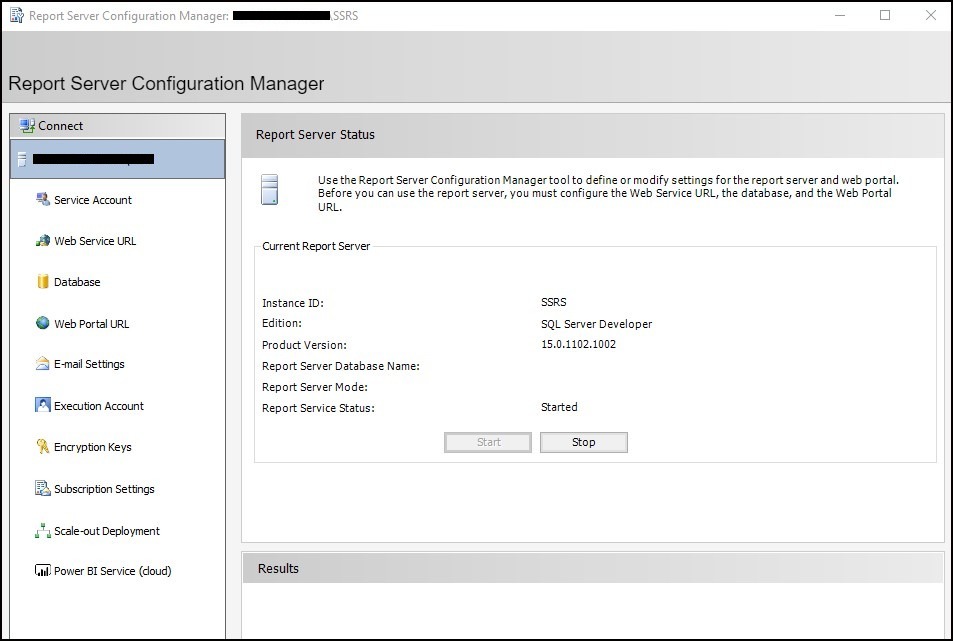
Next, click on Service Account option available on left hand side. Here you have to specify domain account to run the report server service. in this demo, we will select Use built-in account option and click on Apply button

After clicking Apply button, you will see below popup. click Ok.
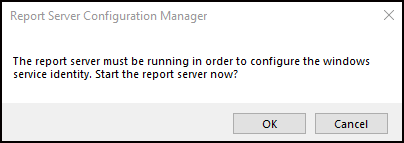
Then Click on Apply button and you will see all SSRS relates task is completed successfully.
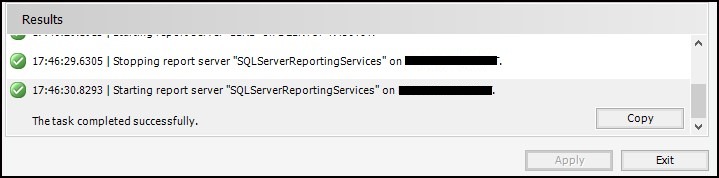
Next, click on Web Service URL available on left hand side. we will keep the default settings and click Apply

now, you will notice that URL link is clickable now. The web service URL is to access the SSRS Report Server. It is the URL where the reports get deployed to. click Apply.

Next click on Database option available on left hand side of the wizard. click on Change Database option.
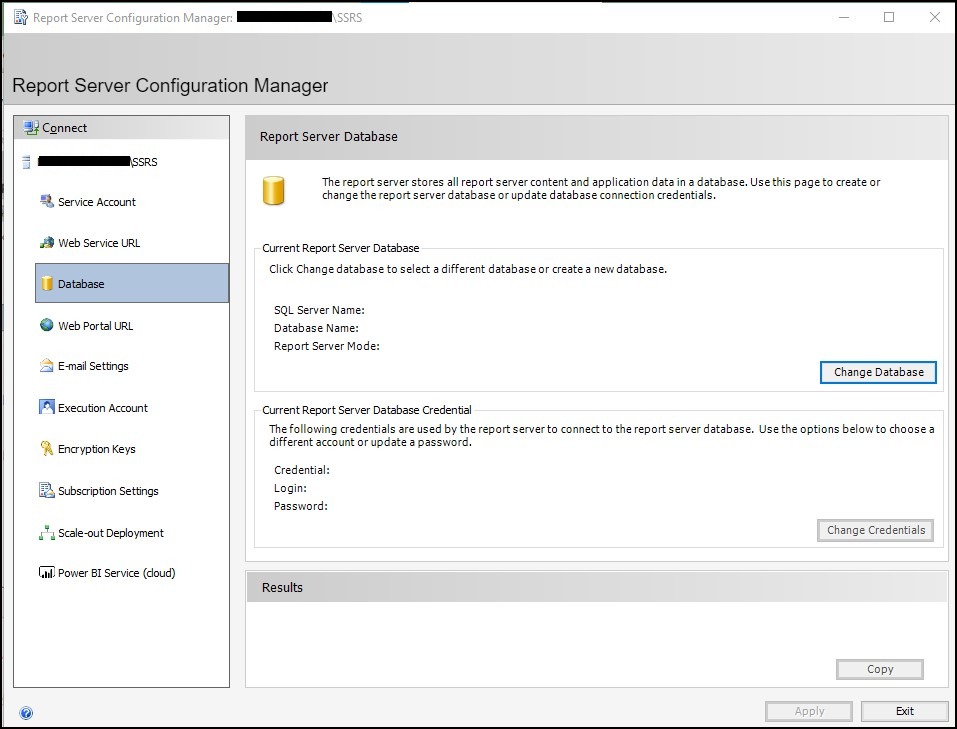
Here, you can choose to create new database for your report server or you can choose to select existing report server database. We will choose Create a new report server database and Click Next.
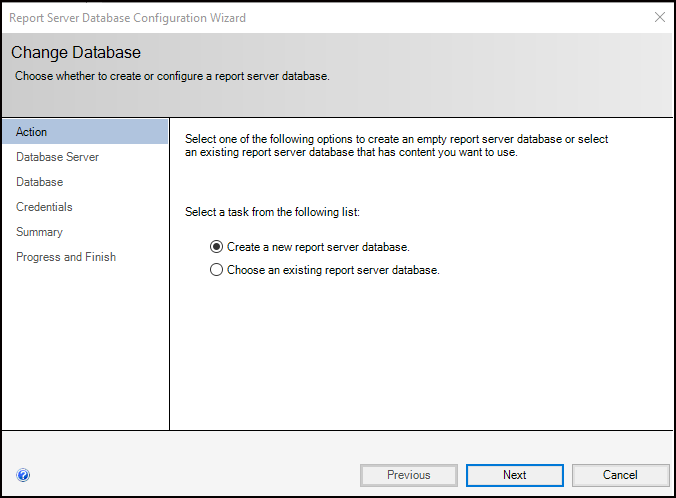
Next, provide SQL Server Instance on which you want to create report server database and provide credentials and then click on Test connection and ensure it is successful and then click Next.
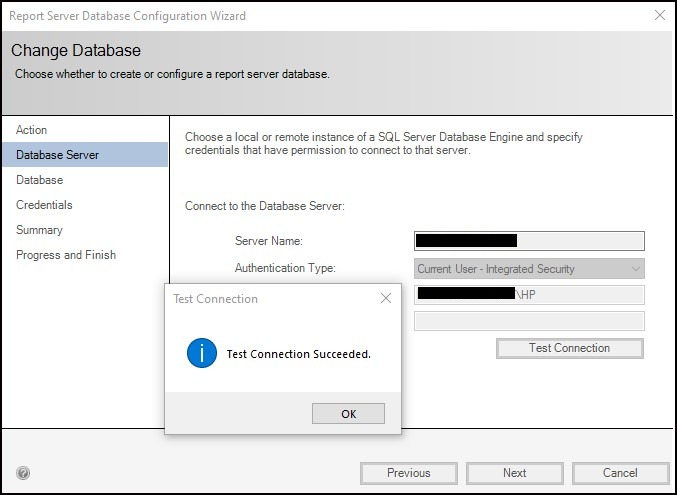
Next, enter Database name, Language and then click Next.
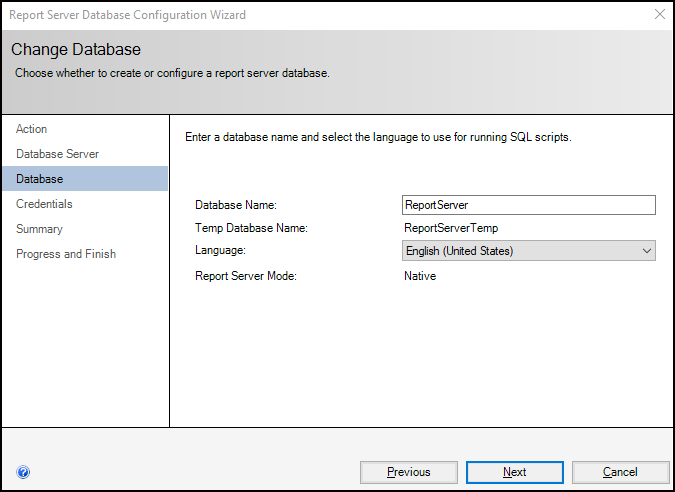
Next, specify the credentials that report server will use to connect to report server database. for this demo, we have kept it default and then click Next.
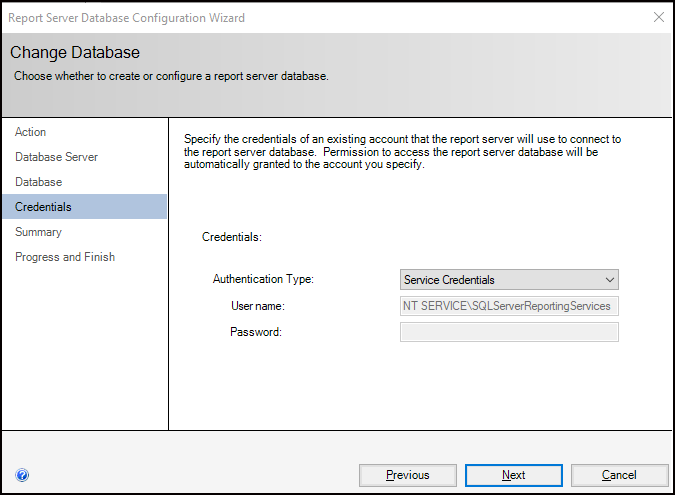
Next, Verify the summary details and click Next.
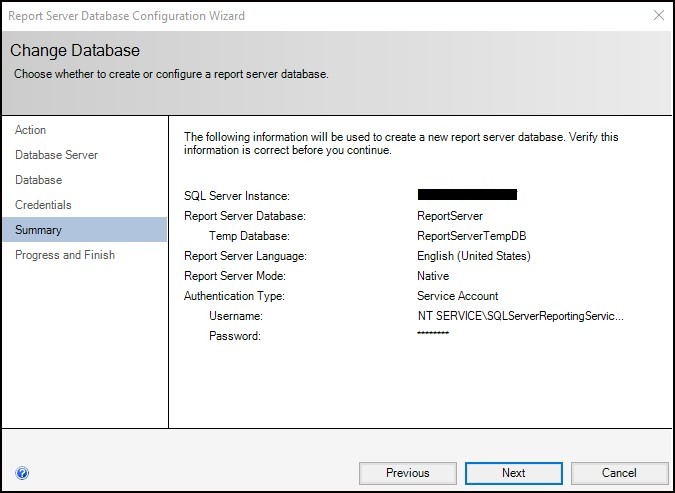
Now, we see that report server database configuration wizard is completed successfully and click on Finish.
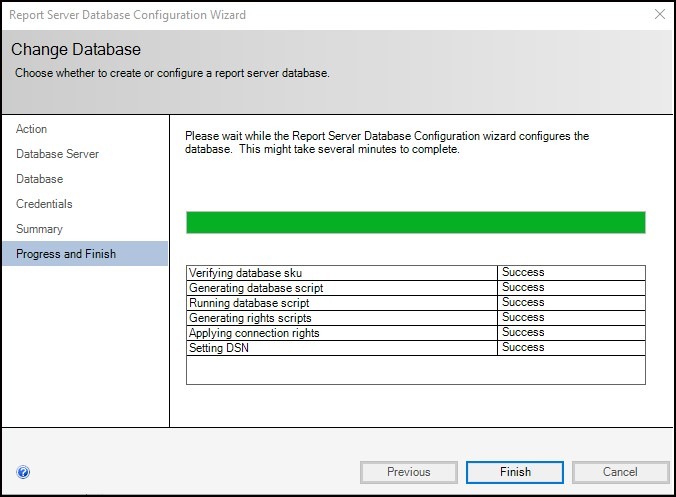

Next, click on Web Portal URL available on left hand side. here we can see new URL link which is a Web Portal URL. we will keep the default settings and then click Apply.
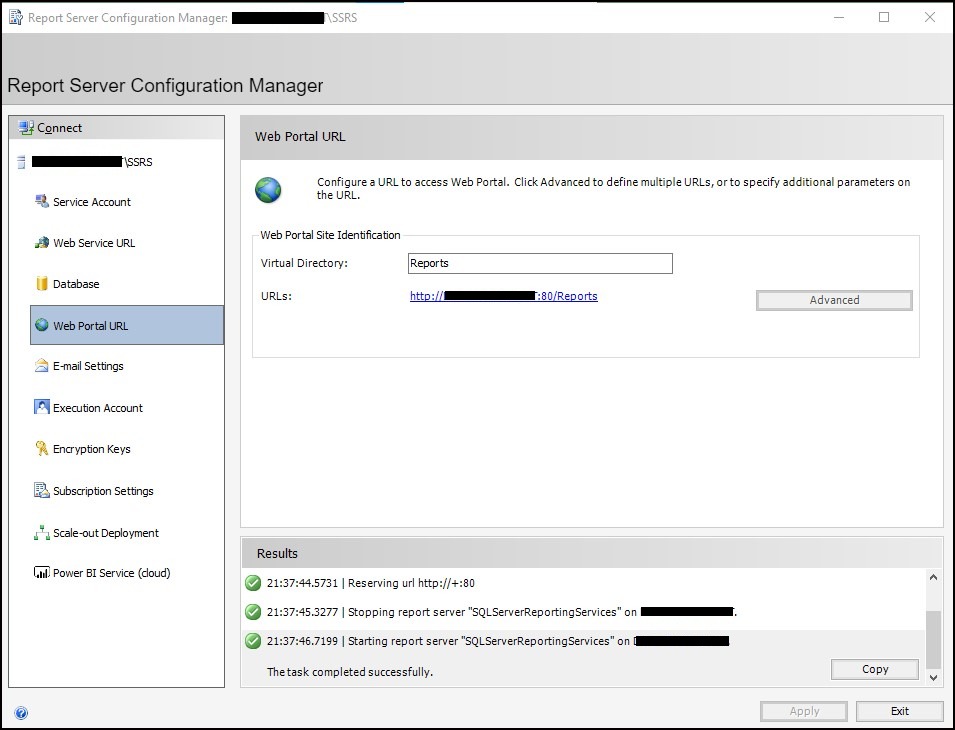
Difference between Web Portal URL and Web Service URL:
- Web Portal URL: The Web Portal URL is the one your end users will interact with. This defaults to http(s)://<server>/reports. This endpoint hosts both the portal user interface and a REST based API that can be used to programmatically work against the Report Server.
- Web Service URL: The Webservice URL is largely there for backward compatibility. This defaults to http(s)://<server>/reportserver/. The Web Service URL page allows you to set the IP addresses, TCP ports, SSL certificates, etc. which are used to host the Web Service URL for the Reporting Services instance.
Now open web browser and enter the URL you configured in the Web Service URL. You should see report server name and SSRS version information.
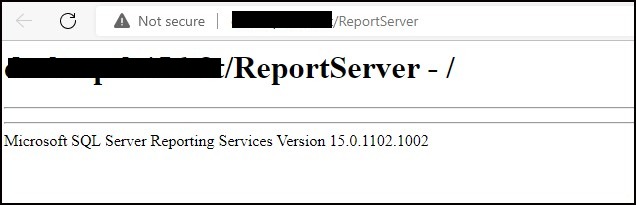
Now open another web browser window and enter the Web Portal URL. You should see below web page which shows the web portal for SSRS.
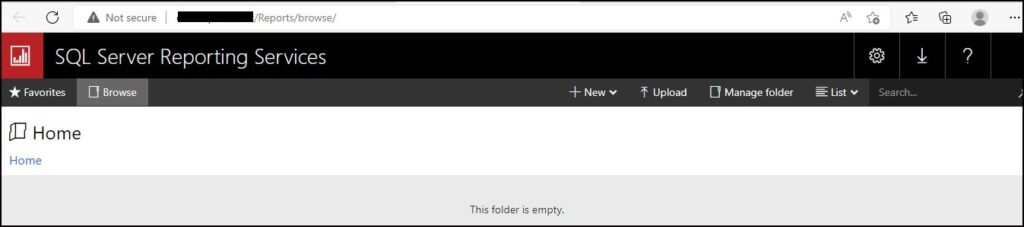
Finally, we see that both the URL links are working correctly and this shows that SQL Server Reporting Services is configured successfully.
How useful was this post?
Click on a star to rate it!
Average rating 5 / 5. Vote count: 1
No votes so far! Be the first to rate this post.